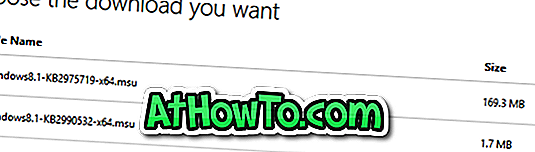Pokiaľ ide o virtualizáciu na desktope, VMware Workstation a Oracle VM VirtualBox sa odlišujú od ostatných. Kým Workstation je prémiový softvér a obsahuje všetky pokročilé možnosti, VirtualBox je open source virtualizačný softvér so slušnou sadou funkcií.

Užívatelia, ktorí použili VirtualBox na inštaláciu a testovanie disku Windows 8 (pozrite si, ako nainštalovať systém Windows 8 na VirtualBox), si museli všimnúť, že štandardne nepodporuje zavádzanie z USB. Používatelia musia použiť buď súbor ISO alebo disk DVD ako zavádzacie médium.
Môžu existovať prípady, keď chcete nainštalovať systém Windows na VirtualBox zo zavádzacej jednotky USB flash. V tejto príručke vám ukážeme, ako nainštalovať systém Windows do VirtualBoxu pomocou disku USB ako zavádzacieho média. Plný kredit ide na SysProbs pre tip .
postup:
Krok 1: Spustite postup vytvorením zavádzacej jednotky USB. Ak ho máte, môžete prejsť na ďalší krok. Ak chcete vytvoriť, môžete sledovať náš spôsob inštalácie systému Windows 7 a Windows 8 z jednotky USB Flash, používať nástroj Microsoft DVD / USB Tool alebo nástroj Rufus. Po dokončení odporúčame, aby ste postupovali podľa nášho testovacieho zavádzacieho USB sprievodcu, aby ste sa uistili, že zavádzacie médium je bez chýb.
Krok 2: Pripojte svoj zavádzací disk USB k hostiteľskému počítaču so systémom Windows 7 / Windows 8. Otvorte Správu diskov zadaním diskmgmt.msc v dialógovom okne Spustiť a potom stlačte kláves Enter.
Krok 3: V nástroji Správa diskov vyhľadajte číslo disku jednotky USB. Napríklad na nasledujúcom obrázku je Disk 1 číslo môjho disku USB.


Zatvorte nástroj Správa diskov.
Krok 4: Ďalším krokom je vytvorenie surového súboru VMDK pre USB. Otvorte príkazový riadok s právami správcu. Môžete zadať CMD Windows 7 Štart obrazovky vyhľadávanie a potom súčasne stlačte klávesy Ctrl + Shift + Enter. Kliknite na tlačidlo Áno pre výzvu UAC. Ak sa nachádzate na Windows 8, zadajte CMD, keď ste na obrazovke Štart a potom stlačte Ctrl + Shift + Enter.
Krok 5: Do príkazového riadka zadajte nasledujúce príkazy na navigáciu do priečinka VirtualBox. Upozorňujeme, že ak máte nainštalovaný VirtualBox na akomkoľvek inom mieste, musíte použiť príslušné príkazy na presun na správne miesto.
cd
cd „Program Files“
cd Oracle
cd VirtualBox

Potom zadajte nasledujúci príkaz a stlačte kláves Enter na vykonanie toho istého.
VBoxManage interné príkazy createrawvmdk - názov súboru C: Používatelia PC Domovská stránka Nové b2.vmdk –rawdisk.
Vo vyššie uvedenom príkaze nahraďte hodnotu PhysicalDrive1 číslom disku USB. Ak je napríklad číslo jednotky 5, napíšte PhysicalDrive5. Nahraďte cestu (C: Užívatelia PC New) platným umiestnením, aby ste uložili súbor VMDK.

Mali by ste vidieť správu „VMDK bol vytvorený úspešne“.
Zatvorte príkazový riadok.
Krok 6: Otvorte VirtualBox ako administrátor kliknutím pravým tlačidlom myši na program a potom kliknutím na položku Spustiť ako správca.
Krok 7: Vyberte virtuálny stroj zo zoznamu, kliknite na položku Nastavenia a potom kliknite na položku Ukladací priestor . Kliknite na tlačidlo Pridať pevný disk, kliknite na položku Vybrať existujúci disk a potom vyhľadajte súbor VMDK, ktorý ste vytvorili v kroku 5.



Nezabudnite, že novo pripojený súbor VMDK by mal byť prvým pevným diskom, ktorý sa dá zaviesť. Súbor VMDK môžete presunúť na prvé miesto zmenou čísla portu pevného disku na pravej strane. Skončil si!
Teraz môžete spustiť virtuálny stroj, teraz by sa mal zaviesť z pripojeného USB disku. Veľa štastia!