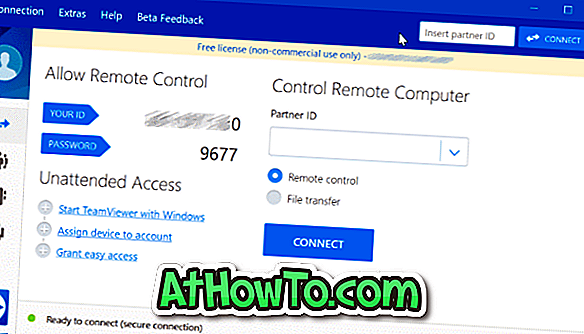Cortana, osobný digitálny asistent od spoločnosti Microsoft, je jednou z nových funkcií dostupných vo Windows 10. Funkcia, ktorá bola exkluzívna pre Windows Phone až pred pár mesiacmi, je teraz súčasťou systému Windows 10 a práve bola vydaná pre Android operačný systém.
Od spustenia Windows 10 pre PC, Cortana je k dispozícii v USA, Veľkej Británii, Taliansku, Francúzsku, Nemecku, Španielsku a Číne. Táto funkcia bude k dispozícii v ďalších regiónoch / krajinách koncom tohto roka, ale práve teraz je Cortana oficiálne podporovaná iba v týchto regiónoch.
Väčšina používateľov je spokojná s digitálnym asistentom spoločnosti Microsoft, ale niektorí používatelia systému Windows 10 nedokážu povoliť Cortanu v systéme Windows 10 napriek tomu, že sú v podporovaných oblastiach.
Ak sa tiež nachádzate v jednej z vyššie uvedených oblastí, kde je Cortana oficiálne podporovaná, ale nedokáže povoliť alebo používať Cortana v systéme Windows 10, nasledujúce riešenia vám môžu pomôcť vyriešiť problém.
Oprava 1
Uistite sa, že je povolená funkcia Cortana
Aj keď ste to pravdepodobne skontrolovali, uistite sa, že nie je vypnutý. Ak chcete overiť to isté, kliknite na vyhľadávacie pole na paneli úloh, kliknite na ikonu Nastavenia a potom sa uistite, že možnosť označená ako Cortana vám môže poskytnúť návrhy, nápady, pripomienky, upozornenia a ďalšie informácie.

Ak túto možnosť nemôžete zapnúť, skúste zapnúť túto možnosť po nasledujúcich nižšie uvedených opravách.
Oprava 2
Spustite Poradcu pri riešení problémov s ponukou Štart
Oficiálny poradca pri riešení problémov s ponukou Štart vám môže vyriešiť aj problémy s programom Cortana. Navštívte náš nástroj na opravu ponuky Štart a stiahnite si poradcu pri riešení problémov a potom spustite rovnaký problém, aby ste problém Corana opravili.
Oprava 3
Nainštalujte najnovšie aktualizácie
Predtým, ako sa pokúsite niečo iné, skontrolujte, či je v počítači povolená služba Windows Update a či boli nainštalované všetky nedávno vydané aktualizácie. Spoločnosť Microsoft nedávno vydala aktualizáciu na riešenie niektorých problémov týkajúcich sa spoločnosti Cortana. Uistite sa preto, že váš systém je aktuálny.
Oprava 4
Zapnite polohu
Ak chcete povoliť a používať službu Cortana, malo by byť povolené sledovanie polohy. Urobiť tak:
Krok 1: Otvorte aplikáciu Nastavenia.
Krok 2: Kliknite na položku Súkromie.
Krok 3: V ľavej časti okna kliknite na položku Umiestnenie.

Krok 4: Na pravej strane pod položkou Poloha sa zobrazí možnosť Zapnúť, ak je pre toto zariadenie povolené umiestnenie.
Ak nie je povolené umiestnenie tohto zariadenia, kliknite na tlačidlo Zmeniť a potom posuňte jazdec do polohy zapnuté.
Oprava 5
Skontrolujte nastavenia jazyka krajiny, displeja a reči
Ak sa nachádzate v niektorej z podporovaných oblastí, uistite sa, že vaša krajina, jazyk a jazyk reči sú správne zarovnané.
Ak sa napríklad nachádzate v regióne USA, musíte ako jazyk zobrazenia používať angličtinu (Spojené štáty) a ako jazyk reči angličtinu (Spojené štáty). Inými slovami, ak ste nastavili angličtinu (Spojené kráľovstvo) ako jazyk zobrazenia a angličtinu (Spojené štáty) ako jazyk reči, spoločnosť Cortana odmietne pracovať na počítači.
Pozrite si nasledujúcu tabuľku na konfiguráciu zobrazovacieho jazyka Windows 10 a jazyka reči:
Zmena jazyka reči a displeja:
Krok 1: Otvorte aplikáciu Nastavenia, kliknite na položku Čas a jazyk.
Krok 2: Na ľavej table kliknite na položku Oblasť a jazyk.
Krok 3: Na pravej strane v časti Krajina alebo oblasť vyberte svoju krajinu alebo oblasť.
Krok 4: V časti Jazyky overte, či je už vybratý jazyk skutočne pre vašu oblasť (použite vyššie uvedený graf). Ak sa napríklad nachádzate v USA, nastavte iba angličtinu (USA).
Ak je jazyk iný a nie je určený pre vašu krajinu alebo oblasť, kliknite na položku Pridať jazyk, vyberte správny jazyk a potom kliknutím naň pridajte zoznam jazykov.

Kliknite na novo pridaný jazyk, kliknite na položku Možnosti a potom kliknite na tlačidlo Prevziať (v časti Prevziať jazykový balík), čím spustíte preberanie jazykového balíka.
Po prevzatí ho môžete nastaviť ako predvolený jazyk zobrazenia kliknutím naň a potom kliknutím na položku Nastaviť ako predvolenú možnosť. Po zmene jazyka sa odhláste a znova prihláste, aby ste použili nový jazyk.
Krok 5: Na ľavej table kliknite na položku Reč.
Krok 6: Vpravo, v časti Jazyk reči, je predvolené nastavenie jazyka, ktorý je vybratý. Ak nezodpovedá vášmu regiónu a zobrazovaciemu jazyku (vybratému v kroku 4), zmeňte to isté.
Krok 7: Kliknite na dlaždicu Cortana v ponuke Štart a podľa pokynov na obrazovke ju aktivujte.
Oprava 6
Možno nepoužívate konto spoločnosti Microsoft
Áno, ak chcete povoliť a používať Cortana, musíte sa prihlásiť do systému Windows 10 namiesto lokálneho používateľského konta. Svoje miestne používateľské konto môžete prepnúť na konto spoločnosti Microsoft pomocou niekoľkých kliknutí myšou.

Oprava 7
Odinštalujte tieto nástroje tretích strán
Ak ste používali nástroj, ako je DoNotSpy, aby ste zabránili systému Windows 10 odosielať údaje na servery spoločnosti Microsoft, mohlo by ísť o to, že tieto nástroje sa automaticky začínajú s operačným systémom Windows 10 a vypínaním umiestnenia a ďalších služieb, ktoré sú potrebné na správne fungovanie systému Cortana. Odinštalujte takéto nástroje a skúste to znova.