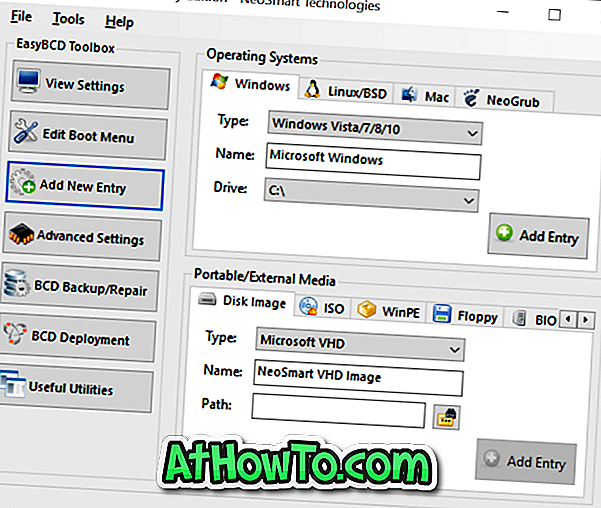Panel úloh je jednou z najčastejšie prístupných oblastí operačného systému Windows. S operačným systémom Windows 10 spoločnosť Microsoft vykonala jemné zmeny na paneli úloh a pridala univerzálne vyhľadávacie pole a ikony zobrazenia úloh.
Aj keď nie je nič zlého na predvolenom vzhľade panela úloh, rovnako ako iné oblasti operačného systému Windows, panel úloh systému Windows 10 je možné prispôsobiť niekoľkými spôsobmi bez pomoci nástrojov tretích strán. A ak vám nevadí používanie bezplatných nástrojov tretích strán, získate nové možnosti na vylepšenie a prispôsobenie panela úloh v systéme Windows 10.

Ak máte radi prispôsobenie systému Windows, tu sú najlepšie spôsoby prispôsobenia panela úloh v systéme Windows 10.
1. Zmeňte farbu panela úloh
Čierna je predvolená farba panela úloh v systéme Windows 10. Na rozdiel od predchádzajúcich verzií systému Windows Windows 10 automaticky nezmení farbu panela úloh tak, aby zodpovedala farbe okrajov okna.

Ak sa nudíte s predvolenou čiernou farbou na paneli úloh, otvorte aplikáciu Nastavenia, kliknite na položku Prispôsobenie, kliknite na položku Farby a potom zapnite možnosť Zobraziť farbu v ponuke Štart, na paneli úloh av centre akcií.

Na tej istej stránke môžete kliknúť na jednu z dlaždíc a vybrať farbu prízvuku a použiť ju ako farbu na paneli úloh.
POZNÁMKA: Pri predvolených nastaveniach, paneli úloh, ponuke Štart, orámovaní okien a niektorých ďalších oblastiach operačného systému sa zdieľajú rovnaké (prízvukové) farby. Ak chcete na paneli úloh nastaviť inú farbu, postupujte podľa nášho návodu na nastavenie inej farby panela úloh v sprievodcovi Windows 10.
2. Zapnite alebo vypnite transparentnosť
Na rozdiel od predchádzajúcich verzií systému Windows umožňuje systém Windows 10 povoliť alebo zakázať priehľadnosť panela úloh bez pomoci nástrojov tretích strán. Ak chcete zapnúť alebo vypnúť priehľadnosť, otvorte položku Nastavenia, kliknite na položku Prispôsobenie, kliknite na položku Farby a potom zapnite alebo vypnite možnosť Priehľadnosť, panel úloh a centrum akcií.

3. Pridajte alebo odstráňte vyhľadávacie pole
Vyhľadávacie pole na paneli úloh je veľmi užitočné na rýchle vyhľadávanie v počítači, ako aj na webe, ale na paneli úloh to vyžaduje značné množstvo miesta a nemusí byť dokonalé na menších obrazovkách.


Ak sa domnievate, že vyhľadávacie pole zaberá dostatok miesta a máte málo miesta pre iné ikony, môžete namiesto vyhľadávacieho poľa umiestniť malú ikonu vyhľadávania kliknutím pravým tlačidlom myši na paneli úloh, kliknutím na položku Hľadať a potom kliknutím na položku Zobraziť ikonu vyhľadávania, Tu môžete tiež vybrať Skryté, ak chcete použiť vyhľadávanie bez vyhľadávacieho poľa alebo ikony.

Ak ste nevedeli, môžete použiť vyhľadávanie v ponuke Štart bez vyhľadávacieho poľa alebo ikony. Všetko, čo musíte urobiť, je otvoriť ponuku Štart a začať písať. Prejdite si naše vyhľadávanie pomocou ponuky Štart bez vyhľadávacieho poľa alebo sprievodcu ikonami, kde nájdete podrobné informácie.
4. Presuňte panel úloh hore, vpravo alebo vľavo na obrazovke
Spodný okraj obrazovky je predvoleným umiestnením panela úloh v systéme Windows 10. Ak však používate tablet alebo netbook s malou obrazovkou, môžete ho posúvať doľava alebo doprava, aby ste získali viac vertikálneho priestoru pre aplikácie.

Zmena predvolenej pozície:
Krok 1: Kliknite pravým tlačidlom myši na prázdnu oblasť panela úloh a kliknite na položku Vlastnosti.
Krok 2: Na karte Taskbar (Panel úloh) vedľa položky Taskbar (Umiestnenie panela) na obrazovke vyberte položku Top (Horný), Left (Vľavo) alebo Right (Vpravo) a potom kliknite na tlačidlo Apply (Použiť).

5. Automaticky skryť panel úloh
Ak chcete mať viac nehnuteľností na obrazovke, nakonfigurujte panel úloh tak, aby sa automaticky skryl, keď sa nepoužíva. Skrytý panel úloh možno zobraziť presunutím kurzora myši na spodný okraj (alebo tam, kde je panel úloh umiestnený na obrazovke) alebo stlačením klávesu s logom Windows.
Automatické skryť panel úloh:
Krok 1: Otvorte panel úloh a ponuku Štart kliknutím pravým tlačidlom myši na paneli úloh a potom kliknutím na položku Vlastnosti.
Krok 2: Na karte úloh kliknite na možnosť Automaticky skryť panel úloh a potom kliknite na tlačidlo Použiť.

6. Použite malé ikony pre viac ikon
Používate systém Windows 10 pre tablet alebo netbook a na paneli úloh nemáte dostatok miesta? Nakonfigurujte systém Windows 10 tak, aby zobrazoval malé tlačidlá alebo ikony na paneli úloh, aby ste mohli mať viac ikon.

Používanie malých ikon:
Krok 1: Otvorte Vlastnosti panela úloh a ponuky Štart.
Krok 2: Vyberte Použiť malé tlačidlá na paneli úloh a kliknite na tlačidlo Použiť.
Ak potrebujete väčšie ikony / tlačidlá, postupujte podľa nášho postupu, aby sa ikony na paneli úloh systému Windows 10 zväčšili.
7. Pridajte alebo odstráňte ikony z panela úloh
Dlhí používatelia PC, ktorí používali Windows 7 alebo Windows 8 pred skokom na Windows 10, pravdepodobne vedia, že je možné pripnúť programy na panel úloh pre rýchly prístup (kliknite pravým tlačidlom myši na program v ponuke Štart a kliknite na položku Pin to taskbar). Podobne, ikona pripojená k paneli úloh môže byť odstránená kliknutím pravým tlačidlom myši na ňu a kliknutím na položku Odpojiť tento program z možnosti na paneli úloh.
Čo ak chcete odstrániť ikony z oblasti systémovej lišty na paneli úloh takhle?

Ak chcete na paneli úloh odstrániť predvolené ikony, ako napríklad Centrum akcií, Ikony siete a napájania, postupujte takto:
Krok 1: Otvorte aplikáciu Nastavenia kliknutím na jej ikonu v ponuke Štart alebo pomocou klávesovej skratky Windows + I.
Krok 2: Kliknite na položku Systém (zobrazenie, oznámenia, aplikácie, napájanie).
Krok 3: Kliknite na položku Oznámenia a akcie.
Krok 4: Kliknite na položku Ktoré ikony sa zobrazia na paneli úloh a zapnite alebo vypnite ikony, ktoré chcete zobraziť alebo nechcete zobraziť na paneli úloh.
Krok 5: Vráťte sa na položku Oznámenia a akcie, kliknite na položku Zapnúť alebo vypnúť systémové ikony a potom odstráňte ikony systému, ako sú hodiny, ikona napájania, sieť, centrum akcií a ďalšie veci.

8. Zmeňte veľkosť panela úloh
Ak chcete na paneli úloh vytvoriť ďalšie miesto, môžete tak urobiť zvýšením predvolenej výšky panela úloh.

Ak chcete zvýšiť výšku, tu je to, čo musíte urobiť:
Krok 1: Kliknite pravým tlačidlom myši na prázdnu oblasť panela úloh a uistite sa, že vedľa položky Zamknúť panel úloh nie je žiadna kontrola. Ak je začiarknutie, kliknite na možnosť Zamknúť panel úloh a odstráňte ho.
Krok 2: Umiestnite ukazovateľ myši na horný okraj panela úloh, kým sa ukazovateľ nezmení na dvojitú šípku a potom ho potiahnite smerom k hornej časti obrazovky.
Krok 3: Znovu uzamknite panel úloh kliknutím pravým tlačidlom myši na prázdnu oblasť panela úloh a potom kliknutím na položku Zamknúť panel úloh.
9. Pripojte priečinky na panel úloh
Hoci systém Windows 10 neumožňuje pripájať priečinky na panel úloh, existujú riešenia na pridanie priečinkov na panel úloh. Prejdite si naše 3 spôsoby, ako pripojiť priečinky do sprievodcu na paneli úloh, a to všetkými spôsobmi, ako sa pripojiť na priečinok úloh systému Windows 10.
10. Zobraziť štítky pre ikony na paneli úloh
Systém Windows štandardne nezobrazuje štítky pre ikony na paneli úloh. Hoci to ušetrí nejaký priestor, môže byť pre vás ťažké rozpoznať ikony na paneli úloh.

Ak chcete zobraziť popisky ikon na paneli úloh:
Krok 1: Otvorte panel úloh a ponuku Štart, kliknite pravým tlačidlom myši na prázdnu oblasť na paneli úloh a potom kliknite na položku Vlastnosti.
Krok 2: V záložke Panel úloh vedľa tlačidiel na paneli úloh vyberte možnosť Kombinovať, keď je panel úloh plný. Kliknite na tlačidlo Použiť.

11. Pridajte panel s nástrojmi na panel úloh
Chcete rýchlo pristupovať ku všetkým súborom na pracovnej ploche alebo v priečinku? Funkciu Panely s nástrojmi môžete použiť na vytvorenie nového panela s nástrojmi na paneli úloh na rýchly prístup k priečinku umiestnenému kdekoľvek v počítači.

Vytvorenie nového panela s nástrojmi:
Krok 1: Kliknite pravým tlačidlom myši na prázdnu oblasť, kliknite na položku Panely s nástrojmi a potom kliknite na položku Nový panel s nástrojmi.
Krok 2: Prejdite na miesto, kde je priečinok uložený a potom kliknite na tlačidlo Vybrať priečinok na paneli s nástrojmi na pridanie.

Panel s nástrojmi možno odstrániť kliknutím pravým tlačidlom myši na prázdnu oblasť panela úloh, kliknutím na položku Panely s nástrojmi a kliknutím na názov panela s nástrojmi. Keď je panel s nástrojmi neaktívny, vedľa neho sa nezobrazí začiarknutie.
12. Skryť tlačidlo Štart na paneli úloh
Ľavý okraj panela úloh je vyhradený pre tlačidlo Štart. Účelom tlačidla Štart je pomôcť otvoriť ponuku Štart, ktorú však môžete vykonať stlačením klávesu s logom systému Windows. Ak ste jedným z tých používateľov, ktorí používajú kláves s logom systému Windows na prístup do ponuky Štart, môžete tlačidlo Štart skryť pomocou bezplatného nástroja nazvaného 7+ Taskbar Tweaker pre systém Windows 10.


Po stiahnutí a spustení nástroja začiarknite možnosť Skryť tlačidlo Štart.
13. Skryť tlačidlo Peek
Funkcia Peek alebo desktop Peek bola zavedená so systémom Windows 7, aby používatelia mohli rýchlo nahliadnuť do všetkých otvorených aplikácií, aby si mohli zobraziť pracovnú plochu, ale väčšina používateľov si nie je vedomá tejto praktickej funkcie.

Ak túto funkciu nepoužívate, môžete odstrániť tlačidlo Peek, ktoré sa zobrazí na pravom okraji panela úloh. Pred skrytím tlačidla je vhodné funkciu vypnúť ako prvú. Ak chcete funkciu Peek vypnúť:
Krok 1: Otvorte panel úloh a ponuku Štart.
Krok 2: V záložke Panel úloh zrušte začiarknutie možnosti „Použiť nahliadnutie na náhľad pracovnej plochy pri premiestnení myši na tlačidlo Zobraziť pracovnú plochu na konci panela úloh“.
Odstránenie tlačidla peek z panela úloh:
Krok 1: Prevezmite, nainštalujte a spustite 7+ Taskbar Tweaker pre Windows 10.

Krok 2: Začiarknite políčko vedľa položky Skryť tlačidlo Zobraziť pracovnú plochu a odstráňte ho. To je všetko!
14. Pripnite vlastný priečinok na panel úloh
Kým systém Windows 10 nepodporuje pripájanie priečinkov na paneli úloh, priečinky môžete pripájať malým riešením. Podrobnejšie pokyny nájdete v našom postupe pri pripájaní priečinkov na paneli úloh systému Windows 10.
15. Ikony na hlavnom paneli
Štandardne sú ikony na paneli úloh zarovnané doľava. Ak by ste chceli umiestniť ikony panela úloh, môžete to urobiť tak, že odošlete odkaz na naše ikony, ako je to v centre Windows 10.

Vychutnajte si systém Windows 10!